מדריך גוגל דרייב מקיף – כאן תלמדו על 15 טיפים לארגון כונן גוגל דרייב שלכם, לעבודה מהירה, יעילה ומקצועית בסביבת הענן הממוחשב של גוגל Google Drive cloud storage.
🚀 קחו את העסק שלכם לשלב הבא עם גוגל דרייב
השאירו פרטים וקבלו ייעוץ חינם עבור שירותי גוגל דרייב!
- אפיינו כל קובץ, ושמרו על אחידות בשמות הקבצים
- ארגון הקבצים בתוך תיקיות ותיקיות משנה
- הוסיפו תיאורים לשמות הקבצים והתיקיות
- צרו תיקיית אב לכל שנה
- היעזרו בצבעים לסימון תיקיות
- היעזרו בשיטות מספור
- הוסיפו סמלים, אימוג'י ותווים מיוחדים
- השתמשו ב- Hashtags
- נסו את סביבות העבודה של כונן Google
- שמירת אותו קובץ במספר תיקיות
- השתמשו בפונקציית 'חיפוש מתקדם'
- אל תתעסקו עם תיקיית 'קבצים ששותפו איתי'
- ארגון 'קבצים ששותפו איתי' בעזרת 'הוספת קיצור דרך לפריטים ב-Drive'
- בחרו שיטה והיו עקביים
- שכירת שירותיו של מומחה לארגון מידע בענן
כונן גוגל (גוגל דרייב, Google Drive) הוא לב ליבה של G Suite (סט הכלים של גוגל לשיתופי פעולה ופרודוקטיביות בעזרת שירותי ענן המאגדת בתוכה המון Google apps מצוינים). עם כונן Google אתם יכולים לאחסן את הקבצים שלכם בצורה מאובטחת ולגשת אליהם מכל מכשיר, כמו גם ליצור, לפתוח ולערוך את הקבצים שלכם.
וידוי אישי 😇, יש לי עשרות אלפי קבצים המאוחסנים בכונן שלי ואפילו אני מצליח לשמור על כולם מסודרים.
ל- Google Drive יש חווית משתמש נפלאה אשר באה לידי ביטוי ביכולת חיפוש מדהימה שחוסכת לי המון זמן.
אבל… האם ידעתם שאתם יכולים להגדיר צבעים לתיקיות, להוסיף אימוג'י🤔, תגיות hasht # ואפילו לשכפל ולהוסיף את אותו הקובץ למספר תיקיות? וזה אפילו לא קצה המזלג.
יש כל כך הרבה תכונות נהדרות ל- Google Drive שיכולות לחסוך זמן ולעזור לכם, לעובדים, ללקוחות ואפילו לסטודנטים שלכם לעבוד ביעילות רבה יותר.
אם כונן Google שלכם נראה כמו אזור מלחמה, יש לי 15 טיפים שיעזרו לכם לעשות סדר בבלגן!
מדריך גוגל דרייב זה זמין גם כשירות ייעוץ לעסקים באמצעות פגישת וידאו ב זום,Google Meet או MS-TEAMS. אל תהססו לקרוא את כולו, לפנות אלינו או גם וגם!
מדריך גוגל דרייב 15 דרכים לארגון כונן גוגל דרייב שלכם, מוגש באהבה מאת: גיל רותם GPR
15 טיפים לארגון כונן Google Drive
שמירה על סדר וארגון בכונן Google עוזרת לי לחסוך זמן ושפיות.
כונן Google הוא המקום בו אני מאחסן ה-כ-ל. לא רק את סוגי הקבצים של גוגל כמו Docs Sheets או Slides. אני מעלה ומגבה את כל הקבצים, מכל סוג שהוא כולל הפודקאסטים והתמונות שלי. יש כל כך הרבה נפח אחסון שאל תחששו לשים פשוט הכול בגוגל דרייב.
אז הנה לכם 15 שיטות ארגון לגוגל דרייב שלכם!
שימו לב, טיפים אלה מתייחסים לגרסה השולחנית (דסקטופ) של Google Drive, אך רוב הטיפים יפעלו באופן דומה גם בנייד.
1. אפיינו כל קובץ, תנו שם בהתאם ושמרו על אחידות
שם הקובץ מבטא את האפיון שהגדרתם לקובץ. לדוגמה, לכל החשבוניות נקרא 'חשבונית'. אבל זה לא מספיק, אנחנו צריכים אפיון משני ולפעמים גם שלישוני וכו'. למשל, 'לקוח א'//חשבונית/2020'.
זוהי המלצה מהאסכולה הישנה (אולדסקול), אך עדיין שימושית מאוד. כונן Google יאפשר לכם לתת שם לקבצים שלכם ככל שתחפצו, אך חשוב להיות עקביים.
שמרו את שמות הקבצים קצרים אך בעלי משמעות עבורך ועבור המשתמשים הנוספים. שיום עקבי יעזור לנקות את כונן Google שלנו ולפנות מקום לקבצים שבאמת צריכים להיות שם.
השתמשו באותן המילים לכל אפיון, ושמרו על סדר קבוע בכדי להקל על החיים.
ברוב המקרים, אין סיבה לכלול בשם את סוג הקובץ מכיוון ש- Google Drive יאפשר לכם לראות את סמל הקובץ ולסנן לפי סוגי קבצים, כמו Google Docs Sheets או Slides ועוד.
אם אתם ממש חייבים להוסיף תאריך, הכניסו תאריך מלא כולל יום וחודש. עם זאת, זכרו כי כונן Google יאפשר לכם לראות את הפעם האחרונה שפתחתם או ערכתם קובץ, ולכן ייתכן והוספת התאריך אינה הכרחית ורק תסרבל.
ברירת המחדל בגוגל דרייב היא להציג את כל הקבצים שלכם בסדר אלפביתי, כך שזה גם עוזר לכם לראות את הדברים בצורה ברורה יותר.
בשורה התחתונה, תמצאו את השיטה שמתאימה לכם ודבקו בה!
2. ארגון המידע בתוך תיקיות ותיקיות משנה
לאחר שתאפיינו ותקבעו מוסכמות למתן השמות תרצו לארגן דברים לתיקיות ותיקיות משנה.
כדי לראות את רשימת התיקיות הנוכחית שלכם, לחץ על החץ שמימין ל- "האחסון שלי". מכאן, אתם יכולים בקלות ללחוץ ולגרור קבצים לתיקיות.
אם אתם מארגנים את כונן הדרייב שלכם מתוך היישומון (אפליקציה) בנייד, אתם יכולים פשוט ללחוץ על סמל התיקייה כדי להעביר את הקובץ לתיקייה.
כדי ליצור תיקיה חדשה בכונן Google, לחצו על הכפתור "חדש" ואז בחרו "תיקייה".
לאחר מכן תתבקשו לתת שם לתיקיה שלכם. זיכרו להשתמש בשיטה שאימצתם לכם. זכרו את האפיונים שהגדרתם והיו עקביים!
שימו לב שאם ברצונכם לפתוח את התיקייה החדשה ב'אחסון שלי', עליכם תחילה ללחוץ עליו, ורק לאחר מכן להקים את התיקייה החדשה.
על מנת ליצור תיקיית משנה (תיקייה בתוך תיקייה), בחרו תחילה את תיקיית האב, ומתוכה הקימו את תיקיית המשנה. סדר פעולות זה יחסוך לכם זמן לחיצה וגרירה יקרים ויעשה לכם סדר בעיניים.
3. הוסיפו תיאורים לשמות הקבצים והתיקיות
האם ידעתם שכונן Google מאפשר לכם להוסיף מידע נוסף לתיאורי הקבצים והתיקיות (Files and folders) שלכם?
הידעתם שגוגל דרייב מאפשר לכם לצפות כל מה שקרה עם קובץ או תיקייה, ואת הפעילות שבוצעה עליהם?
באפשרותכם להציג את הפרטים והפעילות הקשורים לקובץ או לתיקייה על ידי בחירה הקובץ / תיקייה, ואז ללחוץ על 'פרטים נוספים'.
שימו לב כי אם בחרתם את הקובץ / התיקייה מהתפריט מימין, עליכם ללחוץ על הסמל 'פרטים נוספים' המופיע מצד שמאל למעלה, אך אם בחרתם מתוך הרשימה במרכז המסך, לחצו על לחצן ימני ובחרו 'פרטים נוספים'.
החלונית החדשה שנפתחה משמאל כוללת שתי לשוניות- 'פרטים' ו-'פעילות'.
בלשונית 'פרטים' אנחנו יכולים להוסיף מידע נוסף, תיאור, הערה לעצמכם או כל דבר אחר שאתם צריכים, על ידי לחיצה על סימן העיפרון מצד שמאל למטה.
המידע הנוסף שאתם מוסיפים פותח לכם אפשרויות חיפוש נוספות עבור הקובץ / התיקייה הללו.
4. צרו תיקיית אב לכל שנה
טיפ זה מתאים במיוחד לבתי עסק, סטודנטים, מורים ואפילו לניהול תקציב המשפחה.
הקפדה על יצירת תיקיית אב לכל שנה (שנת מס, שנת לימודים, ועוד) שומרת על הסדר ומסייעת לכם בארגון הקבצים והתיקיות של כל שנה.
לאחר מכן תוכלו כמובן להוסיף תיקיות משנה לנושאים אחרים.
5 הוסיפו קצת צבע לתיקיות שלכם 🔵🟢🟡
הוספת צבע לתיקיות שלכם יכולה לעזור לכם לזהות ביתר קלות את אותן תיקיות חשובות.
כמו כן, ניתן להשתמש בסימון צבעים לתיקיות בכדי לסווג תיקיות הקשורות זו לזו.
שיטה זו מאפשרת לכם לארגן את כונן Google שלכם בדרך נוספת וגם להכניס קצת צבע לחיים.
בכדי לשנות את צבע התיקייה עליכם לבחור את התיקייה הרצויה עם הלחצן הימני בעכבר לבחור באפשרות 'שינוי צבע', ולסמן את הצבע הנבחר מהפלטה.
לא משנה אם תבחרו לצבוע את כל התיקיות שלכם, או שמא תשמרו את הצבע לאותן תיקיות חשובות במיוחד, העיקר שתבחרו את הדרך שנוחה ומתאימה בשבילכם והיו עקביים.
6. היעזרו בשיטות מספור
כפי שכבר ציינתי, כברירת מחדל, גוגל דרייב ממיין את הקבצים והתיקיות שלכם בסדר אלפביתי, מה שאומר שמספרים בתחילת השם יגרמו לאותו קובץ/תיקייה להופיע תמיד בראש הרשימה.
אני נעזר בשיטת המספור כדי להבטיח שלא משנה מה, התיקיות החשובות ביותר שלי תמיד יופיעו בהתחלה, לא משנה איך קוראים להן.
בנוסף, לפעמים אני נעזר בשיטת המספור בשביל פשוט לשמור על סדר הופעת הקבצים והתיקיות ברשימה. למשל, מספר שיעור בקורס וכדומה.
7. הוסיפו סמלים, אימוג'י ותווים מיוחדים
הוספת אימוג'י ו/או תווים מיוחדים ✿/🌵💡🐝 יכולים להוסיף קצת כיף לקבצים ולתיקיות שלכם
אימוג'ים יכולים לתת לכם ולכל המשתמשים הנוספים אתכם רמז חזותי, ולתרום לזיהוי ועיבוד המידע באופן מהיר וקליל.
ישנן המון דרכים למצוא ולהעתיק אימוג'ים לכותרות הקבצים והתיקיות שלכם. אחד המקורות המועדפים עלי הוא אימוג'יפדיה, שם אפשר לחפש, לגרור ולהעתיק אימוג'ים במהירות.
לגוגל כרום יש לא מעט תוספים שיכולים להיות מקור טוב, וכמובן אתרים רבים אחרים.
מקור נהדר נוסף שלמדתי עליו הוא האתר https://getemoji.com/, שם תוכלו למצוא סמלים, אימוג'י ותווים מיוחדים אחרים כדי לתבל את כונן גוגל שלכם. פשוט סמנו באתר את האימוג'י/סמל/דמות שמתחשק לכם, העתיקו והדביקו אותו לאן שאתם רוצים.
מיני טיפ 1#. אתם יכולים להשתמש ברעיון זה גם באפליקציות אחרות, בייחוד ב- 'Google Keep – הערות ורשימות'! נסו להוסיף אמוג'י לכותרות והרשימות שלכם.
8. השתמשו בהאשטגים Hashtags#
דרך נוספת לעזור לארגן את הקבצים והתיקיות שלכם היא להשתמש ב- hashtags. כן כן, אלה שאנחנו משתמשים במדיה החברתית. אלה יכולים להיות מילים או מספרים, כמו #gilrotem או #001.
שיטה זו עשויה להיות מסרבלת ומוגזמת אם נשתמש בה לכל דבר, אך היא יכולה להיות דרך להתאים אישית את הקבצים שלכם. למשל, אני נעזר בהאשטגים לאירועים שיש להם כבר hashtag, כמו #lolapalooza.
שימוש נוסף ב- #hashtag יכול להיות שימושי למספור המטלות שלכם. הוספת הסמל # עוזרת לקבץ את המספרים בצורה ייחודית. ברגע שהוספנו את הסימן # נקבל בתוצאות החיפוש רק את מה שמכיל את המספרים וגם # (#001 במקום 001).
דרך קלילה ופשוטה לבצע סינון המאפשר שמירה על הסדר וצמצום הבלגן בעיניים.
9. נסו את סביבות העבודה של כונן Google
** שימו לב, אפשרות זו זמינה כרגע למשתמשי G Suite בלבד **
נצלו את הדף החדש של Google Drive 'עדיפות' ('Priority') וסביבות העבודה המותאמות אישית לארגון טוב יותר של הדרייב שלכם.
חפשו את "עדיפות" בתפריט מצד ימין, מעל 'האחסון שלי'.
ניתן להפוך את דף הפריוריטי לדף הבית שלכם בהגדרות Google Drive.
'עדיפות' נעזרת בבינה המלאכותית של גוגל כדי לחזות לאילו קבצים תזדקק בהמשך ולהנגישם בראש העמוד.
מתחת לקבצים המוצגים תחת 'עדיפות' תמצאו את סביבות עבודה. סביבות עבודה מאפשרות לכם ליצור אוסף של קבצים במיקום אחד.
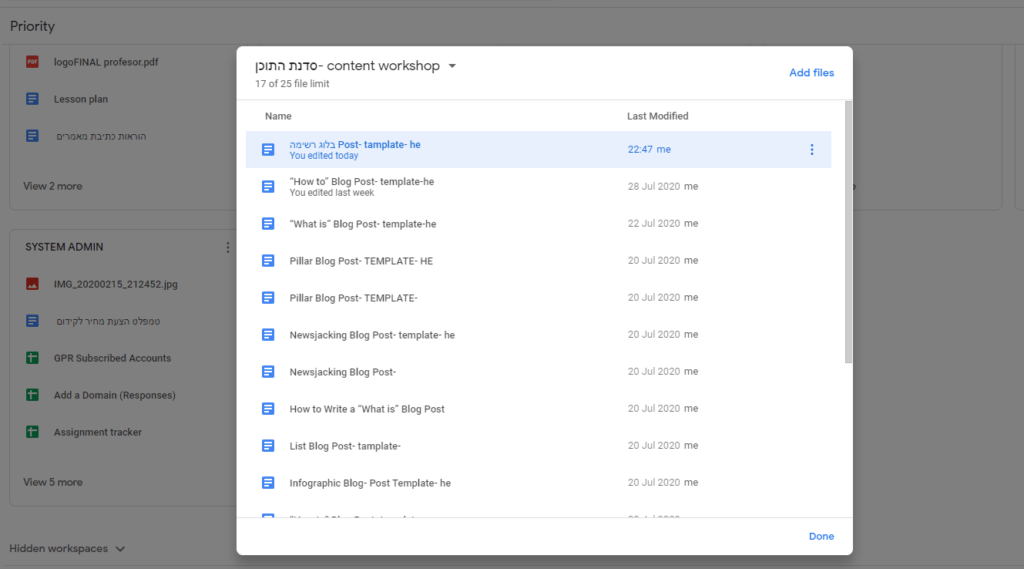
השתמשו בסביבות עבודה כדי לארגן קבצים מבלי להזיז אותם.
"דף הפריוריטי גם מארגן קבצים לסביבות עבודה. אלה מאפשרים לכם לאסוף קבוצה פרטית של קבצי עבודה לגישה נוחה ומתמשכת.
הוספת קבצים לסביבת עבודה אינה משפיעה על מיקום האחסון או על ההרשאות שלהם, אלא רק מקבצת קבצים (🤭) כדי לעזור לכם למצוא אותם מהר יותר.
בנינו, רוב המשתמשים עובדים בכל זמן נתון עם 10-20 קבצים בלבד. סביבות עבודה של גוגל דרייב עוזרות לכם להגיע לקבצים אלה בצורה יעילה וקלה יותר.
כדי לבנות את סביבת העבודה שלכם, אתם יכולים להשתמש בהצעות הקבצים החכמות של Drive או להוסיף קבצים באופן ידני.
בסביבות עבודה תוכלו גם לראות הצעות של תוכן קשור הניתן לקיבוץ לגישה מהירה, כמו קבצים שונים הקשורים לאותו פרויקט.
אתם יכולים ליצור סביבת עבודה מותאמת אישית, תוך איסוף כל קובץ שיש לכם גישה אליו, כולל תוכן המאוחסן ב- 'האחסון שלי' וב- 'קבצים ששותפו איתי'.
יצירת סביבת עבודה חדשה אפשרית בשתי דרכים:
- הקמת סביבת עבודה חדשה מתוך דף 'עדיפות'.
- לחצן ימני על כל קובץ ובחירת 'הוסף לסביבת עבודה'.
10. שמירת אותו קובץ במספר תיקיות
לפעמים כשעושים סדר ומארגנים את כונן Google שלנו לתיקיות, קשה להחליט איפה לשמור קובץ מסויים. לדוגמה, האם הטיוטה של פוסט בלוג זה תכנס לתיקייה "בלוג" או לתיקייה "טיפים//גוגל/דרייב" שלי?
תיקיות קבצים דיגיטליות בדרך כלל מבוססות על את הדרך הישנה, כמו ספרייה עירונית. עם תיקיות בכונן Google אתם יכולים לעשות יותר!
באפשרותכם להוסיף קבצים למספר תיקיות מבלי שתצטרכו ליצור להם עותקים. תכונה זו מאפשרת לתיקיות לשמש יותר כמו תגיות או קטגוריות, וזה ממש, אבל ממש שימושי.
כדי להוסיף קובץ למספר תיקיות מכונן Google:
- לחצו לחיצה אחת על הקובץ בכונן Google
- ואז השתמשו בקיצורי מקשים, "Shift + Z."
- חלון קופץ (pop-up) ייפתח ויאפשר לכם 'להוסיף קובץ זה לתיקיה אחרת'?
11. השתמשו בפונקציית 'חיפוש מתקדם'
גם אם אתם לא המשתמשים הכי מאורגנים של Google Drive, אתם יכולים לסמוך על יכולות החיפוש Google כדי למצוא משהו!
אתם יכולים לבצע חיפוש פשוט בשורת החיפוש בראש העמוד, או ללחוץ על החץ הנפתח מימין לתיבת החיפוש, לקבלת אפשרויות חיפוש מתקדמות יותר. ניתן לסנן לפי סוג קובץ, בעלים, מיקום, מילות מפתח, משתמשים נוספים, תאריכים ועוד!
12. אל תתעסקו עם תיקיית 'קבצים ששותפו איתי'
'קבצים ששותפו איתי' הוא לא יותר ממצבור כל הקבצים ששיתפו איתכם בדרך כזו או אחרת.
פעמים רבות נוצר בחלק זה כאוס של קבצים. הנטייה הטבעית שלנו היא לרצות לעשות סדר בבלגן, אבל היזהרו! ההמלצה שלי היא לא לגעת!
אם אתם מוחקים קובץ מתוך 'קבצים ששותפו איתי', לעתים קרובות עלולות להופיע תקלות, בין אם בצד שלכם או של המשתמשים האחרים, לכן העצה הטובה ביותר היא פשוט לקבל את זה כמו שזה.
אבל גיל, אתה כל הזמן אומר לנו לשמור על הסדר והארגון…
השלב הראשון הוא להודות בעובדה שיש דברים שאין ביכולתי לשנות. 'קבצים ששותפו איתי' זה אחד מהם.
אתם מכירים את החדר החשוך הזה בקצה הבית? נו, אתם יודעים לאיזה חדר אני מתכוון, "חדר הבלגן".
לשמחתנו, בניגוד ל"חדר הבלגן", את 'קבצים ששותפו איתי' אפשר לסדר. רק צריך להוסיף את הקבצים הרצויים לכונן שלכם.
רוצים ללמוד איך? בשביל זה הכנתי את הטיפ הבא.
13. ארגון 'קבצים ששותפו איתי' בעזרת 'הוספת קיצור דרך לפריטים ב-Drive'
על אף שבחלק של 'קבצים ששותפו איתי' אנחנו לא נוגעים, יש אפשרות להוסיף את הקבצים הללו ל- 'האחסון שלי', וכך לארגנם בתיקיות משלכם.
- סמנו את הקובץ הרצוי מתוך 'קבצים ששותפו איתי' ולחצו על סמל Drive המופיע בסרגל הכלים, מצד שמאל למעלה.
- סמנו את הקובץ, הקליקו על הלחצן הימני ובחרו 'הוספת קיצור דרך ב-Drive'.
- פתחו את הקובץ הרצוי, בחרו בסמל Drive המופיע בסמוך לפינה השמאלית העליונה ('הוספת קיצור דרך לפריטים ב- Drive').
אפשר לראות למעלה משמאל כיצד ניתן לארגן מסמכים בעת
כתיבתם היישר אל הספרייה שבא אתם רוצים לאחסן
את אותו המסמך/גליון שאתם עורכים
לא משנה באיזו מהדרכים בחרתם, ייפתח חלון קופץ (Pop-up), בו תוכלו להגדיר בקלות באיזו תיקייה בכונן שלכם יישמר הקובץ.
שימו לב! לא יווצר עותק, אלא קישור המאפשר לכם גישה קלה לקובץ, בכונן Google שלכם.
14. בחרו שיטה והיו עקביים
אם הגעתם עד כאן כנראה שכבר הבנתם שאני דוגל בעקביות.
לא משנה באיזו שיטה/ות תבחרו על מנת לארגן את הקבצים והתיקיות שלכם בכונן Google, העיקר שתשמרו על אחידות, אחרת לא עשינו כלום.
אפיינו את הקבצים שלכם בשיטה שהגיונית עבורכם, שמאפשרת לכם לזכור בקלות את התוויות השונות.
15. שכירת שירותיו של מומחה לארגון מידע בענן
אהבתם את ה- 14 טיפים לגוגל דרייב שבנינו עבורכם? היעזרו במומחים של GPR, צרו עמנו קשר עוד היום.
שאלות ותשובות
איך נכנסים לגוגל דררייב
מהמחשב- חפשו בגוגל את הביטוים כמו "גוגל דרייב", "dudk srhhc" ,GOOGLE DRIVE (כן dudk srhhc הוא אחד החיפושים הפופולרים) לאחר מכן:
- פתחו את האפליקציה.
- העלו או צרו קבצים.
- שתפו וארגנו קבצים.
מהנייד- התקנואת אפליקציית Drive מחנות Play (Android) או Apple App Store (iOS). פתחו את האפליקצייה במכשיר שלכם.
כונן גוגל (גוגל דרייב) הוא שירות של גוגול וליבו של G Suite. כונן הדרייב מאפשר לכם לאחסן את הקבצים שלכם בצורה מאובטחת ולגשת אליהם מכל מכשיר, כמו גם ליצור, לפתוח ולערוך את הקבצים שלכם.
- נכנסים וואטסאפ.
- הקישו על אפשרויות נוספות> הגדרות > צ׳אטים > גיבוי צ׳אטים > גיבוי.
בחירת הגדרות הגיבוי של גוגל דרייב
שינוי התדירות של גיבוי ה-Google Drive
- פתחו את WhatsApp.
- הקישו על עוד אפשרויות > הגדרות > צ‘אטים > גיבוי צ‘אטים > גבה ב-Google Drive.
- בחרו תדירות גיבוי.
החלפת חשבון שתרצו להשתמש בו לגיבויים
- כנסו את WhatsApp.
- לחצו על אפשרויות נוספות > הגדרות > צ׳אטים > גיבוי צ׳אטים > חשבון.
- בחרו בחשבון ה-הדרייב שבו תרצו לגבות בו את היסטוריית הצ‘אט.
שימו לב: אם שיניתם את חשבון Google שלכם, תאבדו גישה לכל הגיבויים שנשמרו בחשבון זה.
שינוי סוג הרשת שבה תרצו להשתמש לגיבויים
- כנסו אל ה WhatsApp.
- הקישו על אפשרויות נוספות > הגדרות > צ׳אטים > גיבוי צ׳אטים > גיבוי דרך
- בחרו את סוג הרשת שבה תרצו להשתמש לגיבויים.
לשם כך פשוט כנסו לחשבון Google Drive במחשב ולחצו על איקון גלגל השיניים בפינה השמאלית העליונה. עכשיו, לחצו על אופציה 'נהל אפליקציות' או 'ניהול אפליקציות' תחת הגדרות Google, מצאו את WhatsApp וגשו לאפשרויות שלו.
במחשב, נכנסים ל-
title="https://drive.google.com/">https://drive.google.com/
במובייל מכשיר ה-Android, מוצאים את האפליקציה Google Drive
במובייל iPhone או iPad, פתח את אפליקציית Google Drive
תמיכה של גוגל דרייב זמינה לבעיות הנפוצות. אם נדרשת עזרה בנוגע לבעיות אחרות ב-Google Drive, ייתכן שזה לא אפשרי באמצעות תמיכה בטלפון, בצ'אט או באימייל, אבל תוכלו לשאול שאלה בפורום.
על מנת לפסקת הסנכרון של קבצים ל-Google Drive עושים זאת בעזרת היישום 'גיבוי וסנכרון.
אני מקווה שהטיפים האלה יעזרו לכם לשמור על כונן Google שלכם בצורה מסודרת יותר, וודאו לשתף את את כולם עם הטיפים האלה! יש לכם טיפ לחלוק? השאירו תגובה עם הטיפים המועדפים עליכם ב- Google Drive!
קישורים נוספים:
איך מוחקים ביקורת בגוגל? (בקרוב באתר שירות מחיקת ביקורות וניהול מוניטין ברשת)
מדריך גוגל לעסק שלי | ארכיון מאמרים של גוגל
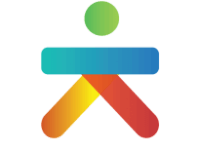

6 תגובות
תודה על כל ההסבר.
אצלי הדרייב מגבה אוטומטית כל שינוי שמבוצע בקבצים , אבל האם יש אפשרות לקבוע שעות לגיבוי הדרייב , נניח רק בסוף כל יום ?
יש שני דרכים לבצע זאת
1- עם גוגל אפ סקריפט
2- ניתן לקנפג באדמין פאנל פקודות אוטומטיות לכל אפליקציה של גוגל.
האם ניתן להוסיף את הקבצים ששיתפו איתי לאחסון שלי אבל לא בצורה של קיצור דרך? אלא הוספה שיהיו חלק מהאחסון ולא תלויים במה שמשתמש המקור עושה עם הקבצים…
כן, ניתן להוסיף את הקבצים ששיתפו איתך לאחסון שלך ב-Google Drive בצורה של העתקה מהתיקייה המשותפת לתיקייה עצמאית בחשבונך.
כדי להעתיק את הקבצים, עבור לתיקייה המשותפת ובחר את הקבצים שברצונך להעתיק. לאחר מכן, לחץ על כפתור הקישוריות "העתקה לגוגל דרייב" (Copy to Google Drive) בחלק העליון של המסך. זה יפתח את הקובץ בחשבון הגוגל דרייב שלך, ותוכל לשמור אותו בכל תיקייה בחשבון הגוגל דרייב שלך כרגיל.
שים לב שכשתועתק קובץ מתיקייה משותפת לחשבון שלך בגוגל דרייב, הקובץ הופך להיות חלק מאחסון הגוגל דרייב שלך ולא תלוי במשתמש המקור ששיתף את הקובץ אתך.
הי, האם יש אפשרות למחוק קבצים ששותפו איתי, בצורה כזו שלא יופיעו אפילו בתוצאות חיפוש?
היי תמי, לאחר שתסירו קבצים ששיתפו איתכם,
אם תפתחו קובץ שהסרתם, הוא יופיע שוב ב'קבצים ששותפו איתי'.
קבצים שהסרתם עשויים להופיע בתוצאות החיפוש של Drive.
אם הקובץ הוא ספאם או תוכן פוגעני, תוכלו לדווח עליו.
מקווה שהבנתי נכון את שאלתך